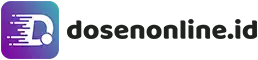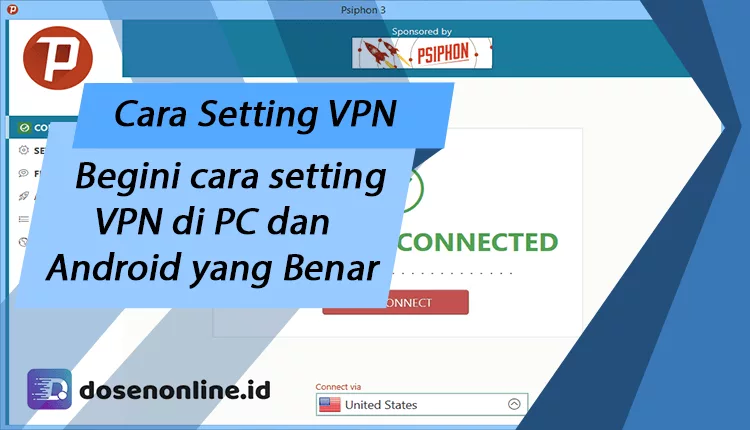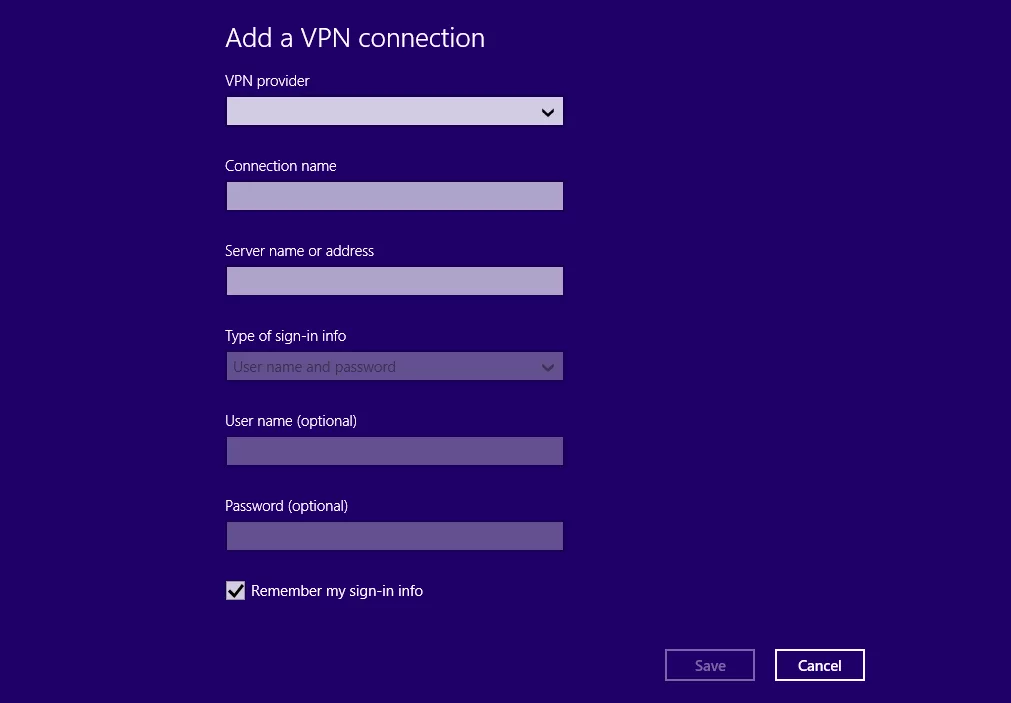Setelah membahas cara mengatasi laptop hang, sekarang Dosen Online akan membahas VPN. VPN (Virtual Private Network) ini dapat digunakan untuk mengakses situs – situs yang telah diblokir, internet positif hingga ketika Anda ingin mengakses ke luar negeri. Dengan menggunakan VPN ini, Anda dapat mengakses segalanya yang ada di internet tanpa dikenali. Cara kerja dari VPN ini merupakan lokasi dan IP Address yang disamarkan dengan koneksi server yang telah tersedia di perangkat VPN. Tertarik mengetahui cara setting vpn di windows 10? Baca lebih lengkap mengenai cara menggunakan VPN di PC yang baik dan benar.
VPN ini tentu tidak asing bagi pengguna komputer. Bahkan banyak dari mereka yang tentunya sudah mahir dalam melakukan setting VPN di beberapa sistem operasi yang berbeda – beda. Pada dasarnya memasang VPN di PC ini sangat mudah. Bagaimana cara setting vpn di windows 8? selebihnya akan dibahas pada artikel cara menggunakan VPN di PC.
Cara Menggunakan VPN di PC Untuk Windows
Mengatur VPN sudah bukan menjadi hal yang sulit lagi bagi sebagian orang. Setting VPN juga dapat dilakukan di smartphone. Namun untuk sebagian orang lagi masih ada yang belum mengetahui bagaimana cara menggunakan VPN di PC. Oleh karena itu, berikut ini akan diulas mengenai cara yang tepat menggunakan VPN di PC:
Cara Setting VPN di Windows 10
Cara menggunakan VPN di PC yang pertama dapat dilakukan dengan menyetelnya pada bawaan dari windows. Sebelum melakukan hal ini, pastikan Anda sudah mempunyai akun VPN PPTP terlebih dahulu, dan proses selanjutnya yaitu Anda hanya perlu mengatur sedikit pada pengaturan windows. Berikut cara yang dapat Anda gunakan untuk menuju pengaturan VPN di windows:
- Masuk ke Pengaturan Windows
Langkah pertama yang harus Anda lakukan sebelum melakukan setting
terhadap VPN, Anda perlu pergi ke pengaturan windows. Caranya dengan klik menu search lalu ketikkan saja kata setting kemudian klik dan pilih menu network & internet. - Klik Menu VPN Lalu Pilih Add a VPN Connection
Jika sudah, maka Anda dapat memilih menu VPN yang tertera di bagian kiri layar dan kemudian pilih add a VPN connection atau tambahkan koneksi VPN yang berada di bagian kanan atas.
- Isikan Data – Data Yang Diminta dan Klik Save
 Maka, akan keluar kolom – kolom kosong yang harus Anda isi datanya. Ketika berada di VPN Provider, pilih provider yang menyediakan koneksi VPN. Setelah itu, isikan connection name atau nama koneksi dari jaringan VPN yang digunakan. Lalu isikan juga nama dari server atau alamat server di bagian server name or address. Kemudian pada kolom selanjutnya diminta untuk mengisi tipe VPN di VPN type. Dalam hal ini kebanyakan VPN menggunakan tipe point to point tunnelling protocol.
Maka, akan keluar kolom – kolom kosong yang harus Anda isi datanya. Ketika berada di VPN Provider, pilih provider yang menyediakan koneksi VPN. Setelah itu, isikan connection name atau nama koneksi dari jaringan VPN yang digunakan. Lalu isikan juga nama dari server atau alamat server di bagian server name or address. Kemudian pada kolom selanjutnya diminta untuk mengisi tipe VPN di VPN type. Dalam hal ini kebanyakan VPN menggunakan tipe point to point tunnelling protocol.Jika sudah semua, yang terakhir adalah mengisi username dan password untuk akun VPN yang akan digunakan. Setelah semua data terisi, lalu klik save.
- Pilih Change Adapter Option
Jika Anda sudah klik tombol save pada langkah sebelumnya, maka setelah itu Anda akan dihadapkan dengan halaman awal network & internet untuk VPN. Setelah itu, pilih change adapter option
- Pilihlah All Control Panel Items dan Network Connection
Kemudian Anda akan masuk ke control panel lalu pilih all control panel items dan network connection. Setelah itu, akan terlihat ikon jaringan dari VPN baru yang sesuai dengan nama koneksi yang telah dibuat. Klik ikon tersebut dan kemudian pilih properties.
- Pilih Security dan Pilih Jenis VPN yang Digunakan ke Point to Point Tunneling Protocol (PPTP)
Selanjutnya ketika Anda sudah selesai menjalankan perintah yang sebelumnya, lalu akan muncul jendela bru yang terbuka. Di sini, Anda dapat memilih tab di bagian atas untuk tab security. Lalu pilih jenis VPN yang digunakan ke point to point tunnelling protocol (PPTP). Pastikan juga Anda telah mencentang pilihan allow these protocol dan pilih Microsoft CHAP version 2 sebelum klik OK.
- Pilih Koneksi VPN yang Baru di Buat
Selanjutnya Anda dapat kembali ke halaman pengaturan VPN. Di sini akan terlihat adanya koneksi VPN yang baru dibuat di bawah add VPN connection. Kemudian klik pada koneksi tersebut sebelum memilih connect.
- Finish
Langkah di atas merupakan langkah terakhir untuk dapat menggunakan VPN di PC melalui pengaturan bawaan di windows. Jika Anda ingin menambahkan akun VPN baru, maka Anda dapat mengulangi langkah awal tadi hingga langkah terakhir.
Cara Menggunakan Open VPN Connect
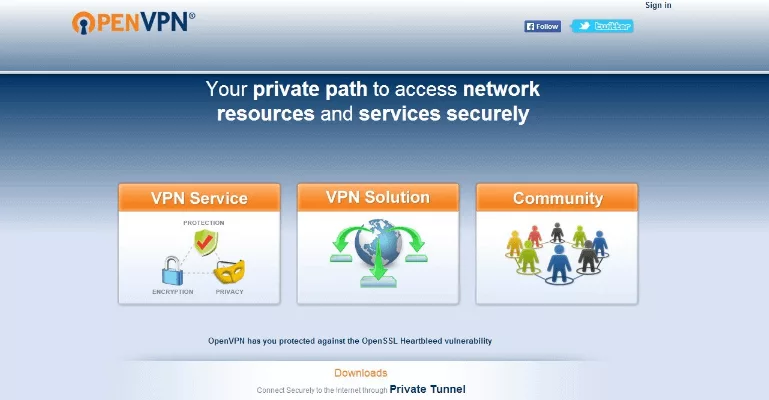 Tidak jauh berbeda dengan VPN yang ada di hp android. Untuk PC juga Anda bisa menggunakan Open VPN Connect ini. Open VPN Connect merupakan salah satu software VPN gratis yang ditujukan untuk PC. Bagi Anda yang ingin menggunakan Open VPN Connect ini sebaiknya memiliki akun sekaligus sebuah config. Maka dari itu, download, install, dan buat akun di Open VPN Connect. Cara setting vpn di pc ini sangat mudah. Jika sudah melakukan hal – hal tersebut, maka langkah setting Open VPN Connect di PC sebagai berikut:
Tidak jauh berbeda dengan VPN yang ada di hp android. Untuk PC juga Anda bisa menggunakan Open VPN Connect ini. Open VPN Connect merupakan salah satu software VPN gratis yang ditujukan untuk PC. Bagi Anda yang ingin menggunakan Open VPN Connect ini sebaiknya memiliki akun sekaligus sebuah config. Maka dari itu, download, install, dan buat akun di Open VPN Connect. Cara setting vpn di pc ini sangat mudah. Jika sudah melakukan hal – hal tersebut, maka langkah setting Open VPN Connect di PC sebagai berikut:
- Import File
Jika Open VPN Connect sudah di install, maka selanjutnya Anda dapat klik panah segitiga di PC yang ada di pojok kanan bawah untuk show hidden icons. Selanjutnya klik kanan pada ikon Open VPN Connect GUI dan pilih Import File.
- Cari Lokasi Penyimpanan Config dan Import
Setelah itu, Anda dapat mencari lokasi dimana menyimpan config yang telah di download dan klik Open dan jika sudah muncul pesan import lalu klik OK.
- Masukkan Username dan Password
Jika sudah, Anda dapat kembali ke ikon Open VPN Connect GUI dan klik kanan serta klik connect. Masukkan username dan password dari akun Anda dan kemudian klik OK.
- Finish
Langkah tersebut menjadi langkah terakhir jika Anda sudah berhasil terkoneksi. Tanda jika Anda sudah terkoneksi dibarengi dengan munculnya notifikasi dan ikon wifi Anda akan berubah.
Menggunakan Software Pihak Ketiga
 Cara menggunakan VPN di PC yang lain yaitu dapat menggunakan aplikasi pihak ketiga penyedia layanan VPN. Salah satu aplikasi yang bisa diandalkan yaitu Psiphon. Aplikasi ini gratis dan juga sering dicari oleh orang – orang sebagai cara menggunakan VPN gratis yang ada di internet dan digunakan di PC. Cara setting vpn psiphon juga sangat mudah, buka aplikasi Psiphon dan pilih server yang digunakan. Setelah itu, Anda hanya perlu menunggu hingga terkoneksi dan VPN siap dijalankan.
Cara menggunakan VPN di PC yang lain yaitu dapat menggunakan aplikasi pihak ketiga penyedia layanan VPN. Salah satu aplikasi yang bisa diandalkan yaitu Psiphon. Aplikasi ini gratis dan juga sering dicari oleh orang – orang sebagai cara menggunakan VPN gratis yang ada di internet dan digunakan di PC. Cara setting vpn psiphon juga sangat mudah, buka aplikasi Psiphon dan pilih server yang digunakan. Setelah itu, Anda hanya perlu menunggu hingga terkoneksi dan VPN siap dijalankan.
Selain di PC, aplikasi vpn psiphon ini juga ada versi Android dan cara setting vpn di android pun juga sangat mudah. Jadi kamu tidak perlu ragu jika mau berlangganan versi premium. Kalau kamu butuh cara menghemat kuota internet di Android bisa lihat caranya pada artikel sebelumnya. Dengan ini kamu bisa mengakses situs yang terblokir oleh provider, karena kamu sudah aman menggunakan VPN yang sudah kamu gunakan.
Menginstall Extension VPN Pada Browser
 Cara menggunakan vpn di pc yang terakhir yaitu kita bisa menginstall extension pada browser. Pada cara memasang vpn di browser chrome ini dapat dilakukan dengan memanfaatkan extension pada browser. Ada banyak extension yang tersedia di internet baik untuk Google Chrome maupun untuk Mozilla Firefox. Ada salah satu extension gratis yang menyediakan unlimited bandwidth yaitu Touch VPN. Silakan download dan install sebagai extension di PC. Klik ikon Touch VPN dan pilih All Sites. Lalu pada menu Form pilih negara dan VPN akan terkoneksi auto.
Cara menggunakan vpn di pc yang terakhir yaitu kita bisa menginstall extension pada browser. Pada cara memasang vpn di browser chrome ini dapat dilakukan dengan memanfaatkan extension pada browser. Ada banyak extension yang tersedia di internet baik untuk Google Chrome maupun untuk Mozilla Firefox. Ada salah satu extension gratis yang menyediakan unlimited bandwidth yaitu Touch VPN. Silakan download dan install sebagai extension di PC. Klik ikon Touch VPN dan pilih All Sites. Lalu pada menu Form pilih negara dan VPN akan terkoneksi auto.
Pembahasan mengenai cara menggunakan VPN di PC dari Tutorial PC / Laptop di atas dapat Anda jadikan referensi ketika ingin menggunakan VPN untuk keperluan PC. Apalagi cara setting vpn diatas juga sangat mudah. Pastikan harus menggunakan cara diatas sesuai pada prosedurnya. Selamat mencoba !